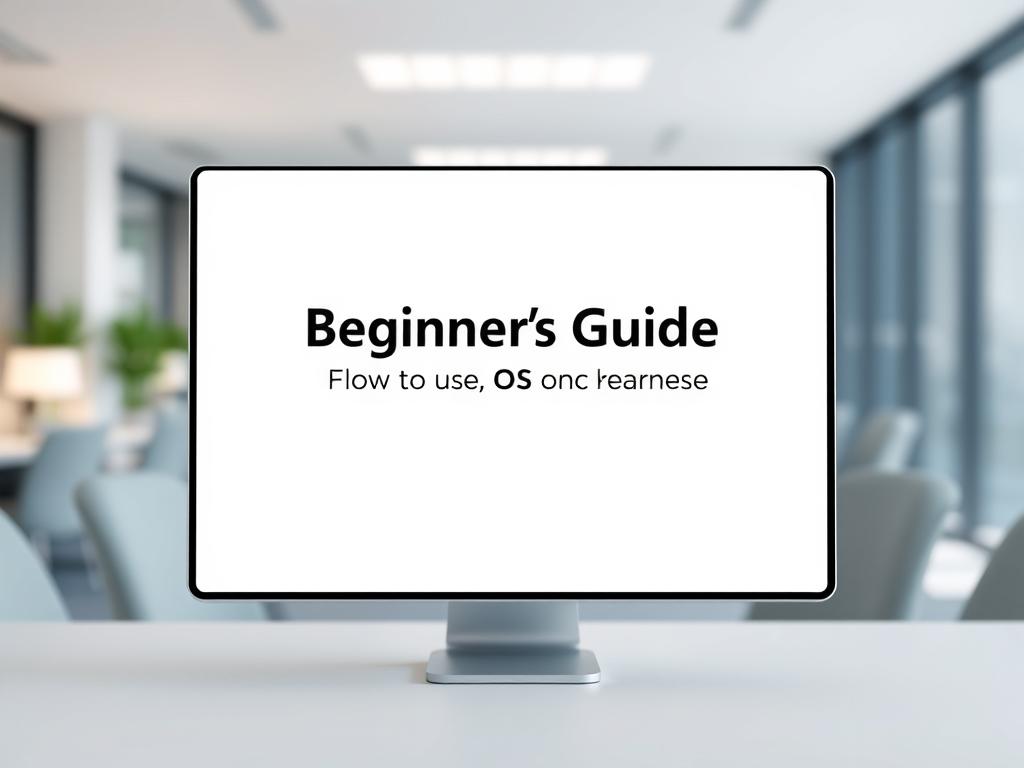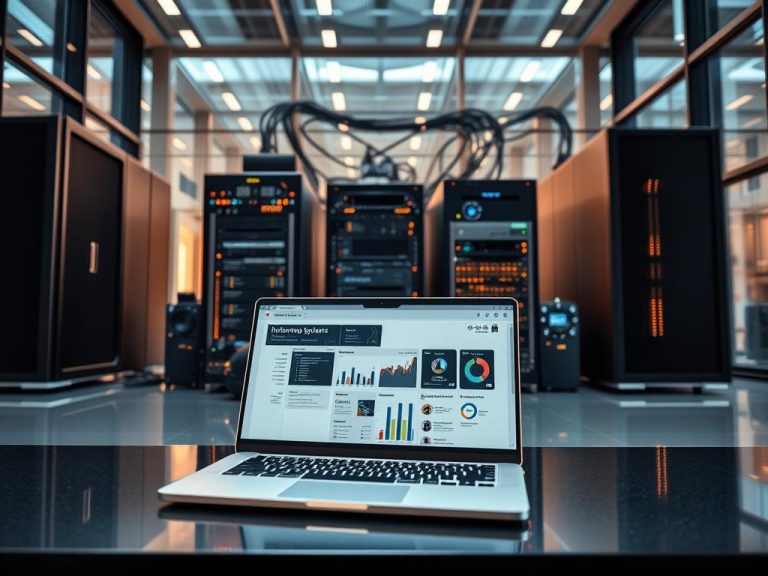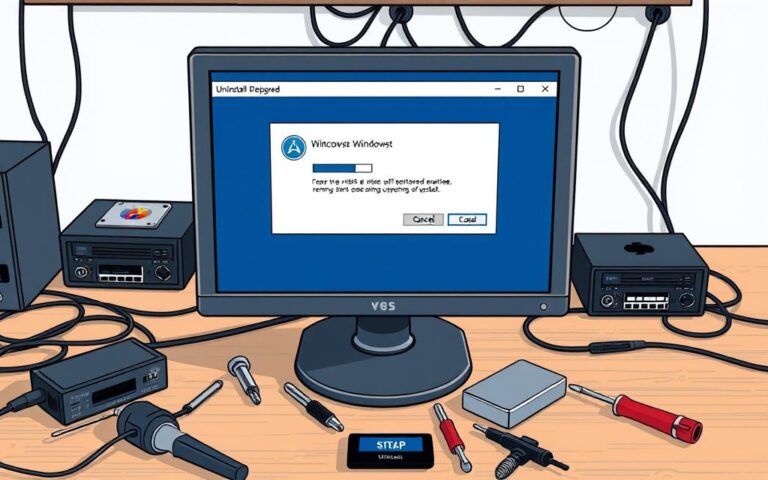Beginner’s Guide: How to Use the Apple macOS Operating System
Welcome to the world of Apple’s innovative operating system. macOS is a powerful and intuitive platform. It’s designed to change how we use our computers. It first came out in 2001 and has been getting better ever year.
The Apple operating system is known for its easy-to-use interface. It also has strong security and works well with other Apple devices. Learning how to use it can really boost your digital skills.
macOS 13 Ventura was released in October 2022. It brings Apple’s latest technology to users. The system gets regular security updates and a big upgrade every year.
Starting with macOS is an exciting adventure. It has an easy-to-use Dock and powerful apps. This system makes complex tasks simple while keeping things elegant and user-friendly.
Introduction to macOS: Understanding Apple’s Operating System
macOS is a top-notch operating system that has changed personal computing a lot. Apple made it, blending the latest tech with easy-to-use design. It’s key to the Apple world.
Unique Characteristics of macOS
macOS is special because of its Unix base. This makes it stable and secure. It works well on many devices.
- Built on Unix kernel for enhanced performance
- Seamless integration with Apple devices
- Advanced security protocols
- Intuitive user interface
Core Features and Innovation
Mac is more than just hardware. It comes with lots of apps and cool features. macOS features like Spotlight search and Time Machine backup show Apple’s focus on user experience.
System Requirements and Compatibility
Apple sets high standards for Macs. The latest macOS, Sonoma, works on devices from 2017. This includes iMac, MacBook Pro, MacBook Air, and Mac Mini. So, users get the latest tech.
macOS keeps getting better. Apple is all about making an operating system that’s elegant, functional, and full of new tech.
Getting Started: Initial Setup and Configuration
Starting your Mac setup is thrilling and usually takes about 20 minutes. It’s important to be prepared for a smooth macOS setup. So, have your Wi-Fi details and Apple ID ready before you start.

When you turn on your Mac, the setup assistant will help you with a few key steps:
- Connect to a stable Wi-Fi network
- Sign in or create an Apple ID
- Configure basic system preferences
- Set up Touch ID (on compatible models)
- Choose your preferred language and region
Your Apple ID is vital for using Apple services. This digital passport unlocks iCloud, the App Store, and many other features that make your Mac better.
| Configuration Step | Estimated Time | Key Requirement |
|---|---|---|
| Wi-Fi Connection | 2-3 minutes | Network credentials |
| Apple ID Setup | 5 minutes | Email address |
| System Preferences | 10 minutes | Personal preferences |
Pro tip: Make sure you have a strong internet connection during the Mac setup. This helps with downloading important system updates and settings.
Essential Navigation and Interface Elements
Navigating macOS is easy once you get the hang of it. The system has tools that make using your computer simple. This makes it easy for everyone to use macOS.
The Dock, Finder, and Spotlight search are at the heart of using macOS. They work together to make using your Mac smooth.
The Dock: Your Application Launchpad
The Dock is at the bottom of your screen. It lets you quickly start your favourite apps. It has many useful features:
- Instant app launching with a single click
- Visual indicators for running applications
- Ability to customize app placement
- Quick switching between open programs
Finder: Master of File Management
Finder is key for managing files on your Mac. It lets you:
- Browse and organise files and folders
- Use tags for efficient categorisation
- Preview files without opening them
- Quickly search through complex file structures
Spotlight Search: Your Digital Assistant
Spotlight search changes how you use your Mac. Press Command + Space to start a powerful search. It can:
- Find files across your entire system
- Launch applications instantly
- Perform quick calculations
- Look up definitions and convert units
Learning about these key elements will make using your Mac better. It will make your digital work more efficient and easy.
How to Use Apple Computer Operating System for Daily Tasks
Learning to use macOS is key to boosting your productivity. Apple’s software is designed to make your daily tasks easier. It creates a smooth digital workflow, improving your overall computing experience.
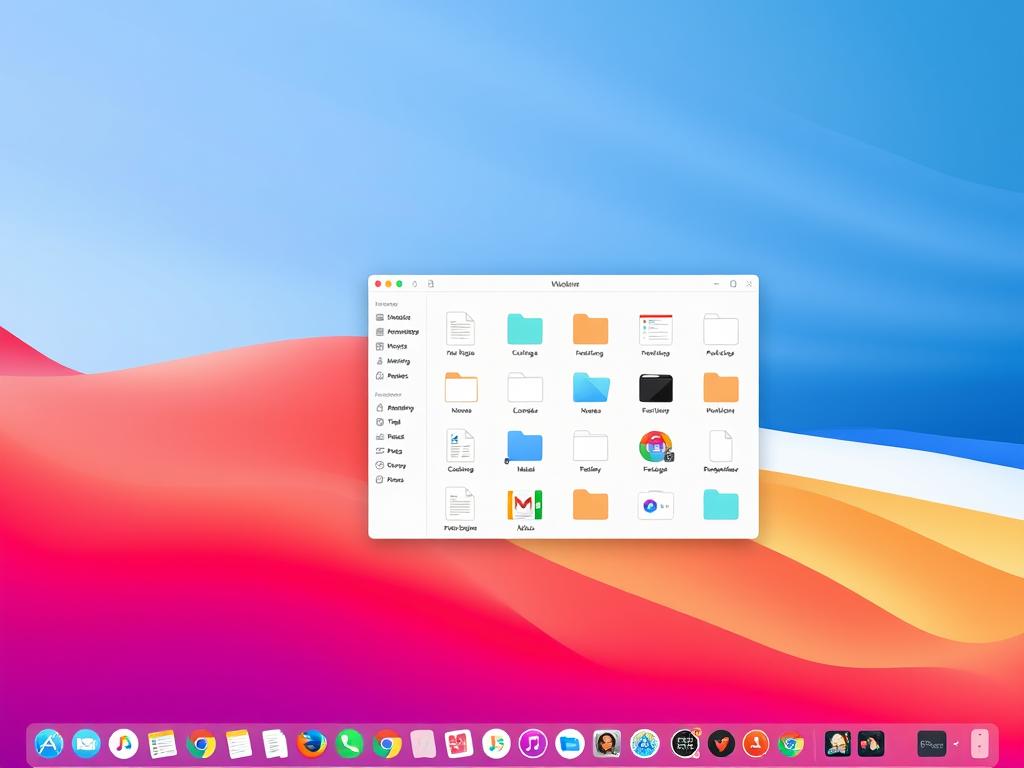
The macOS interface has many tools to make your daily tasks more efficient. You can use native apps to handle your daily tasks with ease.
- Email management through Mail application
- Web browsing using Safari
- Scheduling with Calendar
- Document creation via Pages
- Seamless file organisation
Using keyboard shortcuts and gestures can greatly improve your productivity on macOS. Mission Control and Split View let you manage apps easily. This makes multitasking simple.
| Task | Recommended Application | Key Productivity Feature |
|---|---|---|
| Communication | Smart mailbox organisation | |
| Web Research | Safari | Reader mode |
| Time Management | Calendar | Integrated scheduling |
By mastering these core features, you can turn your Mac into a productivity powerhouse. Apple’s design makes complex tasks simple.
Working with Built-in Applications and Services
Apple’s macOS has a range of built-in apps to boost productivity and fun. These apps work well together across devices. This creates a full digital world for users.
Safari: Your Intelligent Web Companion
Safari gives a strong web browsing experience with top privacy features. It was first introduced with macOS version 10.3. The browser’s Intelligent Tracking Prevention in Safari 11 keeps users safe online. Users can manage their browsing and sync bookmarks with iCloud.
Streamlined Communication Tools
The Mail, Calendar, and Contacts apps make communication easy. They work together to keep your info in one place. You can access your personal and work info on any device.
- Mail supports multiple email accounts
- Calendar enables shared event scheduling
- Contacts integrates with major email services
Multimedia and Entertainment
Apple’s apps turn your Mac into a fun centre. The Photos app, introduced in OS X Yosemite 10.10.3, replaced iPhoto and Aperture. It has great organisation tools. The Music app, launched in macOS Catalina, supports high-quality audio formats.
Discovering Mac Applications
The Mac App Store, launched in 2011, offers thousands of apps. It got over one million downloads in its first 24 hours. This shows the huge range of Mac apps and services available.
Maximising Productivity with Keyboard Shortcuts and Gestures
Mac users can boost their productivity by learning keyboard shortcuts and trackpad gestures. These tools change how you use your Apple device. They make navigation faster and more efficient.
Some key Mac shortcuts can cut down the time spent on everyday tasks. Here are some top tips:
- Command-C to copy selected items
- Command-V to paste from the Clipboard
- Command-Z to undo previous actions
- Command-Tab to switch between open applications
- Command-Space to activate Spotlight Search
Trackpad gestures add another level of efficiency. You can:
- Pinch to zoom in and out of documents
- Swipe between full-screen apps with three or four fingers
- Use two-finger scroll for quick navigation
- Activate Mission Control with a three-finger swipe upwards
Power users can make their workflow even better by customising keyboard shortcuts in System Preferences. Creating your own shortcuts can save up to 30% of time. This makes your Mac use smoother and more natural.
Discover these Mac shortcuts and trackpad gestures to boost your digital productivity. They will make your computing experience more efficient.
Security Features and System Preferences
Mac security is all about keeping you safe online. Apple’s macOS has strong tools to protect you. System preferences let you control your privacy settings. This way, you can decide which apps can access your data.
FileVault encryption is a key part of your defence. It needs a password to unlock your startup disk. You can also set up device approvals for USB and Thunderbolt accessories. This means you can choose who gets access.
Location Services and Full Disk Access settings give you control over apps. Lockdown Mode adds extra protection against cyber threats. Apple also keeps updating macOS to make it safer.
Apple suggests only installing apps from the Mac App Store or trusted developers. This helps avoid malware. Regularly checking the Privacy tab helps keep your security up to date.
Bluetooth, input monitoring, and remote desktop controls are all managed through system preferences. By using these features, you can build a strong defence for your digital world.
FAQ
What is macOS and how does it differ from other operating systems?
MacOS is Apple’s own operating system for Mac computers. It’s built on Unix, making it stable and secure. It also works well with other Apple devices and services.
Unlike Windows, macOS is easy to use. It has a user-friendly interface and connects well with other Apple products.
What are the system requirements for running the latest macOS?
The latest macOS needs a Mac from 2017 or later. It also requires at least 8GB of RAM, enough storage, and the right processor.
How do I set up a new Mac for the first time?
Turn on your new Mac and follow the setup assistant. You’ll need to connect to Wi-Fi and create or sign in with an Apple ID. Choose your language and region, and set up basic preferences.
An Apple ID is key for iCloud, the App Store, and other Apple services.
What security features does macOS include?
MacOS has strong security features like FileVault encryption and Gatekeeper. It also has a built-in firewall and automatic updates. These protect against malware and keep your data safe.
How can I improve my productivity on a Mac?
Boost your productivity with keyboard shortcuts and trackpad gestures. Use Spotlight search and tools like Mission Control and Split View. Advanced users can automate tasks with Automator and AppleScript.
What built-in applications come with macOS?
MacOS comes with apps like Safari for browsing, Mail for emails, and Calendar for scheduling. There’s also Photos for images, Music for media, and Finder for files. These apps work well with iCloud for syncing across devices.
How often does Apple update macOS?
Apple updates macOS once a year, usually in September or October. They also release security updates and minor improvements throughout the year. These updates improve performance and fix bugs.
Can I use Windows applications on a Mac?
You can’t run Windows apps natively on a Mac. But, you can install Windows with Boot Camp. Or, use virtualisation software like Parallels or VMware Fusion to run Windows apps alongside macOS.
How do I back up my Mac?
Apple’s Time Machine makes backing up easy. Just connect an external hard drive and enable Time Machine in System Preferences. It will automatically back up your system, so you can restore files or fix system issues.
Is macOS compatible with other Apple devices?
Yes, macOS works great with other Apple devices. Features like Handoff, iCloud, AirDrop, and Continuity make it easy to share between Macs, iPhones, iPads, and more. This creates a unified user experience.