How to Check Your Computer System: A Step-by-Step Guide
Knowing your computer’s system specs is key for top performance. It’s about the hardware like CPU, GPU, and RAM. Plus, the software that makes everything work together smoothly. Checking your system helps spot problems and boost its speed.
Hardware is a big deal for your computer’s performance. Knowing your GPU’s specs is important for games and graphics. The CPU handles the processing, and RAM is essential for running many tasks at once. The motherboard connects all these parts, and having enough hard drive space is important for new programs and files.
Knowing your computer’s hardware and software lets you keep it running well. This includes regular maintenance, tuning, and using tools like AVG TuneUp. This guide will help you make your computer faster and more efficient.
Understanding Your Computer System’s Components
To grasp your computer system, it’s key to know its parts. These parts fall into hardware components and software components. The hardware components are the CPU, RAM, and storage. The software components are the operating system and apps.
The system resources like memory, processing power, and storage are also important. The speed of a computer’s processor is shown in megahertz (MHz) and gigahertz (GHz). This shows how many instructions it can do per second. RAM, or random access memory, is measured in megabytes (MB) or gigabytes (GB). More RAM means a computer can do more tasks at once.
- CPU (Central Processing Unit)
- RAM (Random Access Memory)
- Storage devices (hard drives and SSDs)
- Motherboards
- Graphics cards (GPUs)
Knowing these system resources and hardware components is essential. It helps in making systems that can grow and finding where they slow down. It also aids in planning for upgrades and ensuring new parts work well with old ones.
Essential Tools for System Checking
To check your computer system well, you need the right tools. System checking tools and diagnostic software are key for finding and fixing system problems. They give you insights into your system’s parts, helping you make it run better.
Popular system checking tools include Speccy, Free PC Audit, and HWiNFO. They offer features like detailed hardware info, ease of use, and report-making. They work with many Windows versions, including Windows 11, 10, 8, 7, Vista, XP, and Windows Server 2019 to 2003.
- Speccy: Provides detailed hardware information and is easy to use.
- Free PC Audit: Offers basic hardware information and system health checks.
- HWiNFO: Provides detailed hardware information and is highly customizable.
Using these diagnostic software tools helps you fix problems, upgrade hardware, and check for security updates. They also give a detailed system overview. This helps you make smart choices about your system’s care and improvement.
By using these essential tools, you can keep your computer running smoothly. Regular checks with these tools can stop problems and boost performance.
| Tool | Features | Compatibility |
|---|---|---|
| Speccy | Detailed hardware information, ease of use | Windows 11, 10, 8, 7, Vista, XP |
| Free PC Audit | Basic hardware information, system health checks | Windows 11, 10, 8, 7, Vista, XP |
| HWiNFO | Detailed hardware information, customizable | Windows 11, 10, 8, 7, Vista, XP |
How to Check Your Computer System’s Performance
To keep your computer running well, it’s key to check its performance often. Look at CPU usage, memory usage, and storage space. This helps spot problems and fix them to boost system performance.
Checking CPU usage is important. High usage can slow your computer, while low usage means it’s running smoothly. Use tools like Performance Monitor on Windows to watch CPU usage live. Also, regular software updates help keep your computer healthy and prevent CPU issues.
Memory usage is another big factor. RAM (Random Access Memory) affects how fast your computer works. More RAM means faster program opening. Don’t forget to check storage space too, as a full hard drive can slow things down. Tools like MiniTool System Booster can help with this.
- Regularly clean up temporary files and data
- Update your operating system and software
- Use a reputable antivirus tool to protect against malware
By following these tips and keeping an eye on CPU, memory, and storage, you can make sure your system works well.
Examining Your Hardware Health
Regular hardware maintenance is key to avoiding problems and keeping your computer running well. Over 50% of computer troubles come from hardware issues. Also, about 31% of all data loss in businesses is due to hardware failure. To check your hardware health, use tools like Task Manager, Device Manager, and Resource Monitor. You can also use third-party software for more detailed checks.
Important tools for hardware health checks include MemTest86, CrystalDiskInfo, HWMonitor, and Prime95. These tools help stress test your hardware, monitor CPU temperatures, and spot possible failures. Also, doing regular hardware maintenance like cleaning, inspecting, updating drivers and firmware, and running tests can prevent issues. This ensures your system stays stable and secure.

By focusing on hardware health and doing regular hardware maintenance, you can make your computer last longer and avoid expensive fixes. Always use trusted sources and follow safety rules when handling your hardware.
Monitoring System Temperature and Cooling
System temperature is key to computer health. Too much heat can cause problems like crashes and damage. It’s important to watch the temperature and make sure cooling systems work well.
Keeping an eye on system temperature helps spot issues early. Tools like Core Temp or NZXT’s CAM can track temperatures. This way, users can avoid overheating by cleaning dust, adjusting fan speeds, or applying new thermal paste.
When checking system temperature, remember the ideal ranges. The CPU should stay around 50°C when idle and under 80°C when working hard. Knowing these limits helps keep the system cool and running well.
There are ways to manage system temperature. Using compact cooling solutions or software to control fan speeds can help. These methods keep the system cool, preventing overheating and keeping it running smoothly.
Analysing Storage Drive Performance
To keep your storage drive performance top-notch, regular disk analysis is key. It spots issues early, preventing big problems. Checking your hard drive’s health stops data loss and keeps your computer running well.
Monitoring your drive’s status with S.M.A.R.T. is a big part of disk analysis. It finds failing disks early, so you can replace them quickly. For tips on checking your hard drive’s health, visit check hard drive health.
Signs of hard drive trouble include overheating, odd sounds, data corruption, and lots of error messages. Seeing these signs means you should back up your files fast to save them. Use cloud services or local backups like Windows’ File History or Mac’s Time Machine for this.
Focus on storage drive performance and do disk analysis often. This protects your files and keeps your computer running smoothly. Always back up your data and use tools like CrystalDiskInfo or DriveDx for detailed S.M.A.R.T. info.
Checking Network Connectivity and Speed
To keep your computer running well, checking your network and internet speed is key. A stable internet is vital for streaming, gaming, and browsing. Use tools like speedtest.net or fast.com to test your speed and find network problems.
Internet speed varies by activity. For simple tasks like browsing and email, 1-2 Mbps is enough. But for streaming HD videos, you need at least 5.0 Mbps. For running many apps at once, speeds over 20 Mbps are best.
Internet Connection Tests
Many tools can test your internet speed, including:
- Speedtest.net
- Fast.com
- TestMy.net
- PCMag’s Speed Test tool
These tools can spot network problems and suggest fixes.
Network Adapter Status
Checking your network adapter status can reveal connectivity issues. You can do this by:
- Checking your router’s settings
- Restarting your router
- Updating your network drivers
Bandwidth Monitoring
Watching your bandwidth can help you find and fix network issues. Use bandwidth monitoring software to track your usage and find ways to improve.
By following these steps, you can make sure your network and internet speed are top-notch. This will give you a smooth and stable online experience.
| Activity | Recommended Speed |
|---|---|
| Casual web browsing | 1-2 Mbps |
| Streaming HD videos | 5.0 Mbps |
| Running multiple internet applications | 20+ Mbps |
Assessing System Security Status
Checking your computer’s security is key to fight off security threats and malware protection. With cyber attacks happening every 40 seconds, it’s vital to be alert. Visit this website to learn about checking your operating system. This is a major step in keeping your system safe.
Spotting security threats is important. Do IT risk assessments regularly, at least once a year. This helps find security weaknesses and threats. Some security standards, like ISO 27001 and CMMC, require specific risk assessment steps.
To guard against malware protection, use strong security tools. This includes anti-virus software, firewalls, and keeping your system and software up to date. Also, knowing about phishing and fake news can stop security threats. These actions can greatly boost your system’s system security and lower cyber attack risks.
Here are some important facts:
- Cyber attacks are attempted every 40 seconds
- Ransomware attacks are increasing at a rate of 400% year over year
- IT risk assessments should be conducted annually

By knowing these facts and taking action, you can lessen security threats and enhance your system security. Always focus on malware protection and keep up with new cyber dangers.
Optimising System Resources
Improving system performance is key. To do this, managing background processes and configuring startup programs are essential. Also, optimising memory usage is vital. These steps can greatly boost your system’s efficiency.
System resources like CPU, memory, disk, and network are important. They help applications and processes run smoothly. Task Manager gives real-time insights into these resources. Resource Monitor also shows detailed usage by processes and services.
Background Process Management
Managing background processes is critical. Windows Task Manager helps identify and stop unnecessary processes. This frees up resources for important tasks, improving performance.
Memory Optimisation Techniques
Memory optimisation is also key. Disabling startup programs and closing unused apps frees up memory. Upgrading RAM can also enhance performance, making tasks like gaming or video editing smoother.
By using these techniques, you can greatly improve your system’s performance. Regularly checking system resources and adjusting settings ensures your system runs well. This provides a better experience for users.
Creating a Regular Maintenance Schedule
To keep your computer system running smoothly, it’s key to create a maintenance schedule. You should do routine tasks like disk cleanup, virus scans, and software updates regularly. A system maintenance schedule helps avoid problems like overheating and malware.
A good maintenance schedule helps you check for outdated drivers and clean the event log. You can also use third-party software for automatic scans, updates, and backups. For more on computer maintenance, check online resources.
Some important tasks for your routine tasks are:
- Running a malware scan at least once a week
- Defragmenting the hard drive regularly
- Checking for updates and installing patches
- Cleaning up the event log periodically
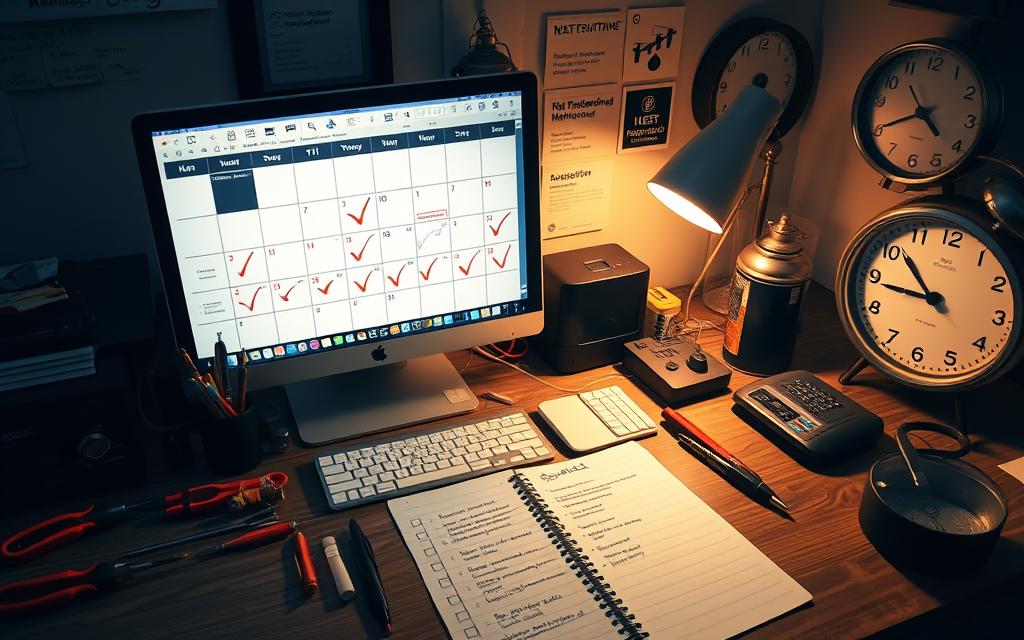
Following a regular system maintenance schedule can make your computer last longer. Don’t forget to do physical maintenance like dusting and cleaning your keyboard and desktop.
Troubleshooting Common System Issues
Identifying the root cause of system problems is key to solving them. Troubleshooting issues like slow performance, boot-up problems, and software conflicts can be tough. But, with the right steps, you can fix these problems and make your system run smoothly.
One common issue is a slow PC. It might take a long time to start up or open programs. This could be due to not enough hardware or resources being used poorly. To fix this, check the Task Manager to find resource-heavy programs. Close any you don’t need and only run what you’re using.
Performance Problems
Slow performance can also be caused by programs using too many resources. To solve this, try closing unused programs, update your operating system, and clean your disk. Also, check for malware or viruses that might be slowing you down.
Boot-up Issues
Boot-up problems can stem from various sources, like power issues in laptops. To troubleshoot, check your laptop charger, battery, and try a different AC adapter if needed. For desktops, power problems might be simpler but can also be due to bad connections.
To tackle system issues, follow a clear plan. Here’s how:
- Identify the symptoms of the issue
- Gather information about the issue
- Analyse the data and identify the root cause of the issue
- Implement a solution to resolve the issue
- Test the system to ensure the issue is resolved
By following these steps and using the right tools, you can fix common system problems. Remember to always back up your data before trying to troubleshoot any issue.
| Issue | Symptoms | Cause | Solution |
|---|---|---|---|
| General Slowdown | PC takes a long time to turn on, open programs, or respond to inputs | Lack of hardware resources or improper distribution of resources | Check Task Manager, close unnecessary programs, and update operating system |
| Boot-up Issues | PC won’t turn on | Power supply and battery issues in laptops, improper power connections in desktops | Check laptop charger, battery, and use a different AC adapter if needed, check power connections in desktops |
| Software Conflicts | Programs won’t open or respond to inputs | Conflicting software or malware | Update operating system, run a disk cleanup, and check for malware or viruses |
Conclusion
Regularly checking and maintaining your computer is key for top performance, security, and longevity. This guide shows you how to keep your Windows computer running smoothly. You can use built-in tools or third-party apps, depending on your preference.
Don’t think of computer maintenance as a one-off task. It’s an ongoing process. By setting up a regular maintenance routine, you can fix problems early, use your system’s resources better, and make your hardware last longer. Embrace this routine to keep your computer in top shape and enjoy a smooth, productive experience.
FAQ
What are the different hardware and software components of a computer system?
A computer system has hardware and software parts. The hardware includes the CPU, RAM, and storage devices. The software parts are the operating system and applications. Knowing these parts and their roles is key to checking your computer.
What tools can I use to diagnose and troubleshoot system issues?
Many tools can help find and fix system problems. These include CPU and memory monitors, storage analysers, and network testers. They help keep your computer running well.
How can I monitor and assess my computer’s performance?
To check your computer’s performance, look at CPU, memory, and storage use. This helps spot any issues that slow it down.
How can I examine the health of my computer’s hardware?
It’s important to check your computer’s hardware health often. Use diagnostic tools and do regular maintenance. This keeps your hardware in top shape.
How can I monitor and manage my computer’s system temperature and cooling?
Keeping an eye on your computer’s temperature is vital. Check the CPU temperature and fan speed. Use cooling solutions to avoid overheating.
How can I analyse and optimise my storage drive’s performance?
Analyse your storage drive’s speed and capacity to spot issues. Use disk tools and optimisation techniques. This boosts your system’s efficiency.
How can I check my computer’s network connectivity and speed?
It’s important to test your computer’s network and internet speed. Check your connection, network adapter, and bandwidth. This ensures your system is connected and fast.
How can I assess and improve my computer’s security status?
Check your computer’s security regularly. Look for threats and use security measures. Anti-virus software and regular checks keep your system safe.
How can I optimise my computer’s system resources?
Improve your computer’s performance by managing processes and startup programs. Also, optimise memory use. This makes your system run better.
How can I create and implement a regular maintenance schedule for my computer?
Make a maintenance schedule for your computer. Include tasks like disk cleanup and virus scans. This keeps your system running smoothly and extends its life.
How can I troubleshoot common system issues?
Troubleshoot system problems like performance and boot-up issues. Use various techniques to fix these issues. This keeps your computer running well.














